Apple TV에서 앱을 다시 정렬, 강제 종료 및 삭제하는 방법

애플 TV는 애플이 미리 설치한 앱 외에도 앱스토어를 통해 수많은 타사 앱과 게임을 제공한다.수백 개의 앱을 사용할 수 있기 때문에, 앱을 구성하고 공간을 너무 많이 차지하는 앱을 삭제하는 방법을 원할 것이다.
다행히도, 일단 방법을 알게 되면 정확히 그렇게 하는 것은 쉽다.애플 TV의 앱을 재배열하고 강제로 종료하고 삭제하는 방법은 다음과 같다.
Apple TV에서 앱을 재정렬하는 방법
Apple TV 홈 화면을 올바르게 만드는 데는 약간의 시간이 걸릴 수 있지만, 그것은 여러분이 그것을 열고 싶을 때마다 적절한 앱을 찾기 위해 수많은 아이콘을 검색하는 것보다 낫다.
- 이동하려는 앱의 아이콘으로 이동하십시오.
- 앱이 흔들리기 시작할 때까지 클릭패드 센터(2세대 Siri Remote) 또는 터치 표면(1세대 Siri Remote)을 길게 누르십시오.
- 출처: iMore
- 앱 아이콘을 화면의 새 위치로 끌어다 놓으십시오.
- 아이콘을 끌어서 다른 앱 아이콘 위에 올려 폴더를 만들 수도 있다.
- 새 위치가 마음에 들면 클릭패드 중앙 또는 터치패드를 다시 클릭하여 변경 내용을 저장하십시오.
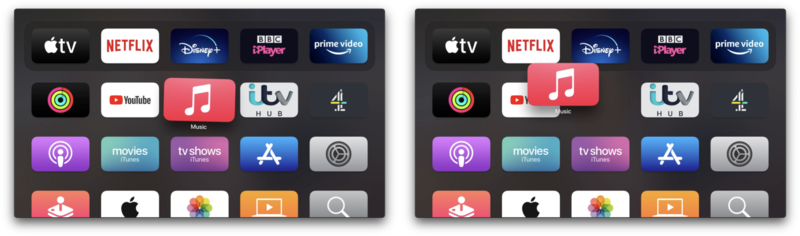
Apple TV에서 앱을 강제로 종료하는 방법
만약 앱이 고장나거나, 냉동되거나, 다른 방법으로 말썽을 일으키기 시작했다면, 당신은 아이폰이나 아이패드에서처럼 그것을 강제로 끊을 수 있다.건배!
- TV 버튼을 두 번 클릭하십시오.
- 앱 전환 보기에서 왼쪽 또는 오른쪽으로 스크롤하여 종료할 앱으로 이동하십시오.
- 클릭패드 또는 터치패드 표면을 문지르면 앱을 화면 밖으로 던져 종료한다.
- 앱 스위처 보기를 종료하려면 < 또는 MENU>를 클릭하십시오.
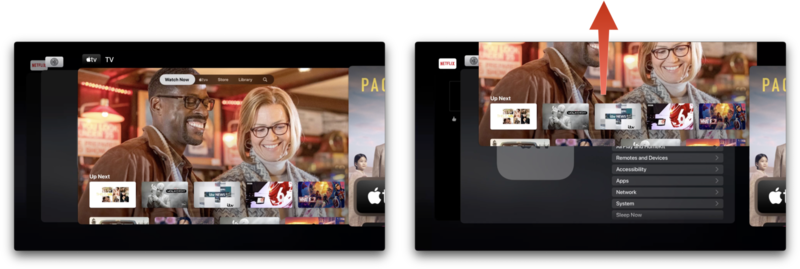
Apple TV 앱에서 차지하는 저장 공간 확인
Apple TV 스토리지 용량이 부족하면 어떤 앱이 모든 공간을 독점하고 있는지 쉽게 확인하고 더 이상 필요하지 않은 앱을 오프로드할 수 있다.아래 단계를 따르십시오.
- 설정 앱을 여십시오.
- 일반을 클릭하십시오.
- 아래로 스크롤하여 스토리지 관리를 클릭하십시오.
- 여기서 현재 설치한 모든 앱을 가장 적게 사용된 스토리지에 사용되는 대부분의 스토리지별로 정렬하여 볼 수 있다.휴지통 아이콘을 눌러 이 화면에서 앱을 삭제할 수도 있다.
- 출처: iMore
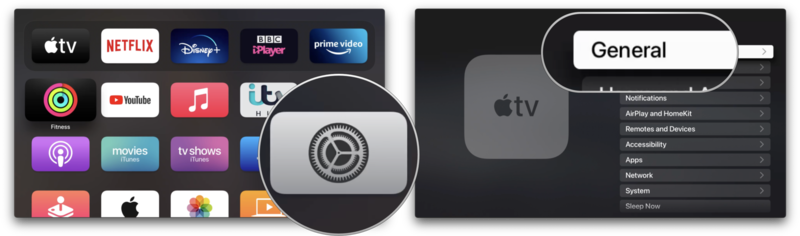
Apple TV에서 앱을 삭제하는 방법
앞서 언급한 휴지통 아이콘을 사용하는 것 외에도 Apple TV Home 화면에서 앱을 삭제하는 훨씬 더 편리한 방법이 있다.
- 지울 앱의 아이콘으로 이동하십시오.
- 앱이 흔들리기 시작할 때까지 클릭패드 센터(2세대 Siri Remote) 또는 터치 표면(1세대 Siri Remote)을 길게 누르십시오.
- 재생/일시 중지 버튼을 누르십시오.
- 출처: iMore
- 삭제를 누르십시오.
- 다시 한 번 삭제를 눌러 확인하십시오.
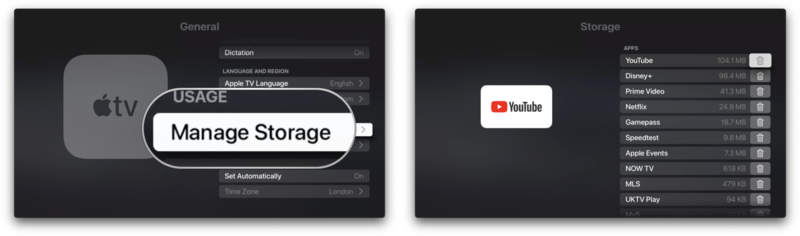
사용자 환경 설정
보다시피 Apple TV 홈 스크린 경험을 사용자 정의하거나, 번거로운 앱을 종료하거나, 더 이상 필요하지 않은 앱과 게임을 삭제하는 간단한 단계가 있다.
더 나은 것은, One Home Screen으로, 여러분은 집에 있는 모든 Apple TV가 같은 앱과 게임을 자동으로 표시하도록 할 수 있기 때문에, 어디에서나 최고의 Apple TV 경험을 위해 수작업으로 변경할 필요가 없다.
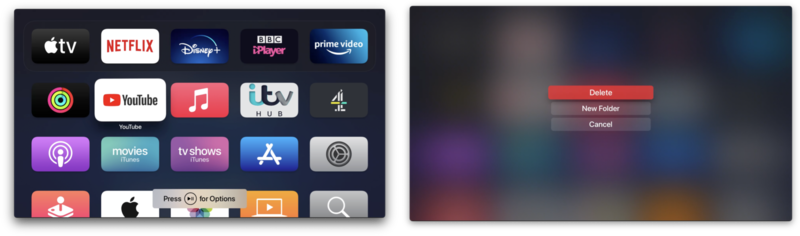
'Coding' 카테고리의 다른 글
| Python으로 문제 해결하는 방법 (0) | 2022.04.06 |
|---|---|
| 쿼리 성능 10000배 향상 시키는 방법 (0) | 2022.04.05 |
| 우크라이나에 IT 부문에 도움을 주기 위해 당장 할 수 있는 3가지 일 (0) | 2022.04.03 |
| 조립 PC 맞추는 방법 + 조립 상세 설명까지 (0) | 2022.04.02 |
| SEO와 웹 디자인 간의 균형을 찾는 방법 (0) | 2022.04.01 |

